Outlook Toplantı Talebi Oluşturma
Bir önceki makalemde Toplantı Odası (Room Mailbox/Oda Posta Kutusu) oluşturmuştuk.Bu makalemde sizlere outlook toplantı talebi nasıl oluşturulur bunu göstereceğim.
Makale içeriği;
- Outlook toplantı talebi oluşturma
- Toplantı talebine cevap verme
- Toplantı taleplerine verilen cevaplarda giden mailler.
Outlook toplantı talebi oluşturma
Outlook’da takvim aşağıdaki gibi takvim sekmesine giriyoruz ve açılan takvimde sizin uygun olduğunuz tarihin üzerine sağ tıklayıp ” yeni toplantı isteği ” seçeneğini işaretliyoruz
Bu arada aşağıdaki resimde olduğu gibi seçeceğiniz takvimi doğru seçin. Ekran görüntüsünda olduğu gibi sizde de iki farklı mail adresi varsa doğru olan takvime yapmayı unutmayın.

Yeni toplantı isteğini tıkladıktan sonra karımıza aşağıdaki sayfa gelecektir. Ekran görüntüsündeki sıraya göre anlatayım;
- Toplantıya katılacak kişilerin mail adreslerini yazıyoruz ve bu kullanıcılara mail gidiyor.
- Oda seçiyoruz. Eğer oda posta kutunuz varsa bunu kullanabilirsiniz. Yoksa konum olarak farklı bir şey girmeniz gerekecektir.
- Sağ altta bulunan müsaitlik durumu. Burası o seçtiğiniz odanın hangi saatlerde dolu olduğunu ve kimin kiraladığını gösteriyor. Müsait değilse belirli tarihlerde alamazsınız.
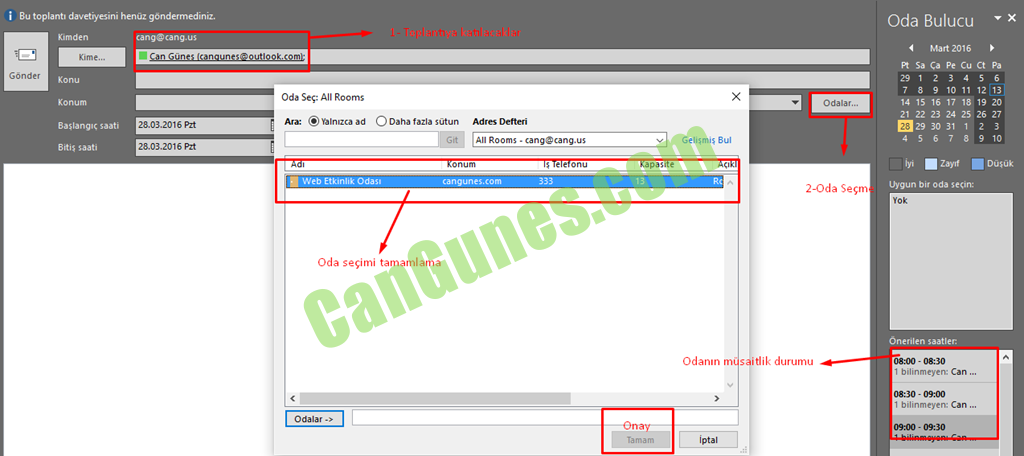
Odayı da seçtikten sonra diğer alanlarımızı dolduralım.

- Kime kısmının hemen altında konu var. Konu kısmında toplantının konusunu girebilirsiniz. Konusu olmayan toplantı istekleri gönderirken size soru soracaktır ve karşı taraf için de hoş bir görüntü olmaz.
- Gönder butonunun hemen altında başlangıç ve bitiş tarihleri var. Buradan toplantının saat kaçta başlayacağını,kaçta biteceğini yani tarihlerinizi seçiyorsunuz.
- Bir altında bulunan yerde ise toplantı maili gönderilecektir ve burada içeriğini belirliyorsunuz. Kendinize göre düzenleyebilirsiniz.
- Ardından gönder butonuna tıklıyoruz ve alıcılara toplantı bildirimi gidiyor.
Giden bildirim maili aşağıdaki gibi görünecektir;
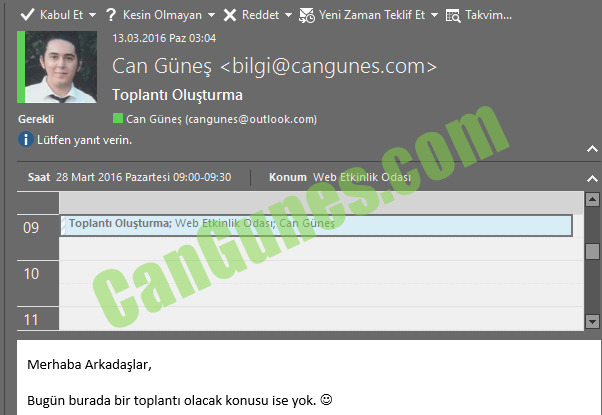
Outlook toplantı talebi nasıl kabul edilir?
Gördüğünüz gibi mail içeriği ve kabul etme durumu gösteriliyor. Aşağıdaki alana dikkat etmeniz gerekiyor. Gelen mail içinde üst kısımda bize birkaç seçenek sunacak.
Hepsinde aynı ayarlar mevcut ben kabul ediyorum diyerek ilerleyeceğim.
Kabul ET butonuna tıkladıktan sonra aşağı doğru bir pencere açılacaktır. Burada 3 seçenek çıkacak.
- Gödermeden önce yanıtı düzenle : Karşı tarafa sizin hazırladığınız bir mail kabul ettiğinize dair gönderilir.
- Yanıtı şimdi gönder : Hazır olan bir mail gönderilir.
- Yanıt gönderme : Kabul eder fakat karşı tarafa bir mail göndermez.

Ben göndermeden önce yanıtı düzenle diyorum örnek olması açısından. Aşağıda ekran görüntüsünün üst kısmında dikkat ederseniz ” Evet, katılacağım. ” yazıyor. Bu bildirim gidiyor ve ekstra olarak benim hemen altında yazdığım gidecek.

Gönderdikten sonra ise toplantıyı oluşturan kişiye aşağıdaki gibi bir bildirim gidecek. Normal bir maile benzeyen fakat ufak değişiklikler olan bir bildirim.

Evet, bu işlem bu kadar basit. Fazla bir şey yapmanıza gerek yok.
Umarım yararlı olmuştur, keyifli çalışmalar dilerim.
