Windows Server 2012 R2 WSUS Kurulumu
Windows Server 2012 R2 WSUS Kurulumu
Merhaba Arkadaşlar,
Bu makalemde sizlere WSUS kurulumundan bahsedeceğim. Şirketlerde yeni Windows sürümlerinde güncelleme yaparken, özellikle boyutu yüksek -bir güncelleme geldiğinde network kaynakarımızı resmen sömürüyoruz. Bu 3-5 bilgisayarlı ortamlarda değil de daha çok 50 bilgisayarın üzerinde olan ortamlarda çok rahatlatacaktır sizi.
WSUS Nedir ? Windows Server Update Services ne işe yarar?
WSUS yapısı oldukça basittir. Bir güncelleştirme geldiğinde 10 bilgisayarda aynı güncelleştirmeyi indireceğine, bir server üzerine bu güncelleştirmeyi indirip bu server üzerinden güncelleştirmeyi dağıtmaya yarayan bir servis. Bu çok fazla bilgisayarlı yapıda internetinizi düzeltecektir. Şimdi WSUS kurulumuna geçelim isterseniz;
- Öncelikle Server Manager‘i açıyoruz ve sağ üst köşeden Manage‘yi tıklıyoruz.
- Ardından Add Roles and Features yazısını tıklıyoruz.

- Açılan pencerede Role-based or feature-based installation yazını tıklıyoruz ve next diyoruz.
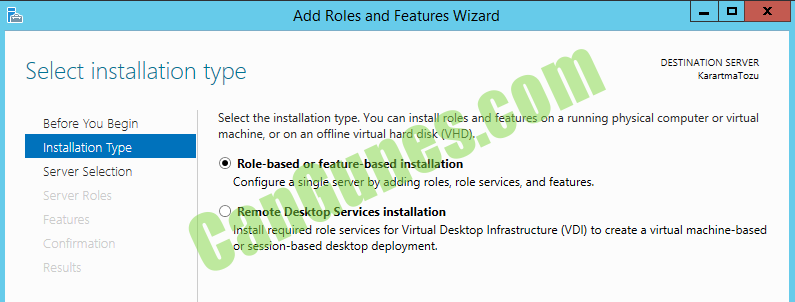
- Kurulum yapmak istediğimiz sunucuyu seçip next diyoruz. Bende sadece KarartmaTozu var. 🙂
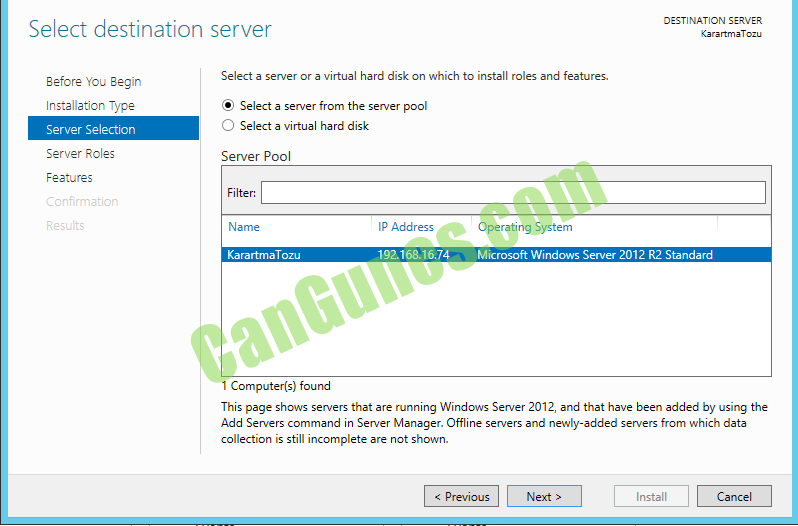
- Şimdi karşımıza gelen ekranda en alt kısımda Windows Server Update Services‘in yanındaki kutucuğu tıklıyoruz ve pop-upp açılacak. Burada WSUS için gerekli olan rol ve özellikleri aktif etmek istediğini belirtecek. Burada Add Features‘i seçelim ve next diyelim.

- Features sekmesini direk geçiyoruz. Rol zaten otomatik olarak eklemişti bize. Burayı Next diyip geçelim.

- WSUS hakkında genel bir bilgilendirme veriyor. Next diyelim geçelim.

- Bu ekranda WSUS için gerekli olan rollerden hangilerini bu makineye kuracağımızı soruyor. Bu rolerden kısaca bahsedelim.
- WID Database: WSUS’un kendi içinde kullandığı bir database’dir. SQL server veya benzeri bir bileşen olmadan kendine ait bir veritabanı oluşturur. Bu seçeneği kullanmamız kendi databese’ini kullanacağını onaylamış olduğumuz anlamına gelir. Yani başka bir WSUS Server varsa onun DB’sini kendi DB’sine yedekler veya sıfırdan oluşturur.
- WSUS Service: Rolün çalışması için gerekli olan servis. Bu olmadan WSUS çalışmayacaktır.
- Database: Bu seçenek sadece bir database oluşturur. Eğer bu seçeneği işaretlerseniz diğer iki seçenek pasif olarak kalacaktır. Bunun sebebi ise bunu seçmemiz durumunda sadece bir yedek gibi kullanılacak olması.

- Bu ekranda ise bize indirilen günceleştirmelerin nerede tutulacağını soruyor. Ben C:\ altında WSUS adında bir klasör oluşturdum ve buraya kaydedeceğim.

- Daha sonra kurduğumuz rollerden olan IIS için bilgilendirme geliyor. Next diyip geçelim.

- IIS için gerekli olan özellikleri seçmemizi istiyor. Bizde zaten seçili olarak gelecektir. Next diyerek geçiyoruz.
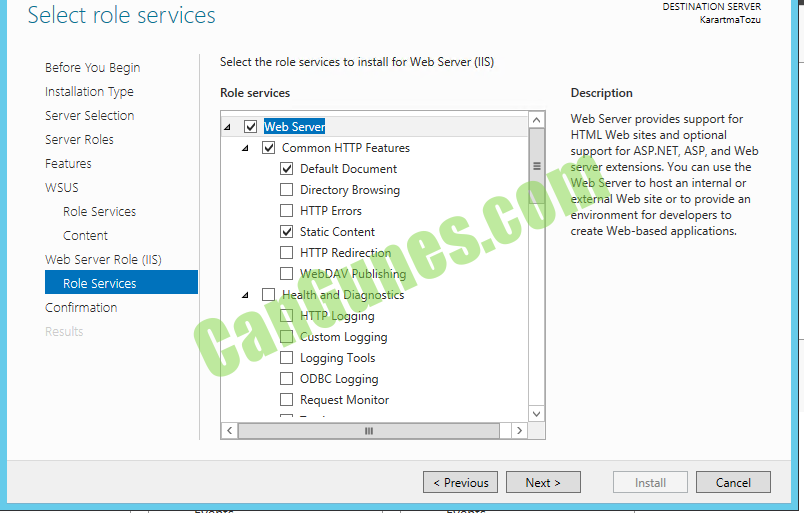
- Bütün ayarları seçtikten sonra aşağıdaki ekranda olduğu gibi, son bir gözden geçirmemizi isteyeceği ve yükleme yapacağımız alan gelecek. Install diyoruz ve yükleme başlıyor.

Buradaki makalede ise yapılandırmasına başlayacağız.
