Aygıt Yöneticisi Nedir? Device Manager Ne İşe Yarar?
İçindekiler:
Bu makaleyi okuyorsanız, muhtemelen bilgisayarınızda bir problem yaşamışsınızdır diye düşünüyorum. Umarım problemi çözebilirsiniz. Bu makalemde Aygıt Yöneticisi nedir ve nasıl kullanılır bunları incelemeye çalışacağım.
Aygıt Yöneticisi Nedir?
Aygıt yöneticisi , cihazımızın içinde bulunan fiziksel donanımları etkinleştirmek, devre dışı bırakmak, sürücüsünü güncellemek veya cihazla ilgili bilgileri tespit etmek için yardımcı olan bir Windows 10 hizmeti. Bu hizmeti kullanarak bazı donanımsal problemleri çözebiliriz.
Örnek vermek gerekirse, cihaz içinde bir donanımın sürücüsü bozuldu ve güncelleme yapmak istiyorsunuz ama ne olduğunu bilmiyorsanız Aygıt ID’si ile sürücü bulma yönetimini kullanarak en güncel sürücüleri tespit edebilirsiniz. Ya da bilgisayardan ses gelmiyor , ses aygıtlarınızın sorunlarını tespit edebilir, sürücüleri güncelleyebilir ve bunun gibi bazı adımları uygulayabilirsiniz.
Kısaca özetlemek gerekirse aygıt yöneticisi , bilgisayarımızda bulunan fiziksel donanımların (bazen sanal ağlar gibi şeyler de çıkabilir) durumunu görüp, aksiyon alabileceğimiz bir Windows hizmeti.
Device Manager da, ingilizce karşılığı aslında. İngilizce kullananlar için belirtmek istedim. Nasıl kullanılır kısmına geldiğimizde her ne kadar basit birşey de olsa, dikkatli olmakta fayda var. Çünkü teknik bilgimiz yeterli değilse, sildiğiniz birşeyi tekrar kurtarmanız zor olabilir. Uyarımı yaptıktan sonra buraya bir de Windows Sistem Geri Yükleme ile ilgili de makalemi bırakayım. Her ihtimalle kalsın burada 🙂
Device Manager Nasıl kullanılır?
Öncelikle Windows ve R tuşuna basarak Çalıştır‘ı açalım ve açılan pencereye hdwwiz.cpl yazıp tamam‘a tıklatın. Çalıştır Nedir adlı makalemde de belirttiğim diğer kısa yolları da kullanabilirsiniz.
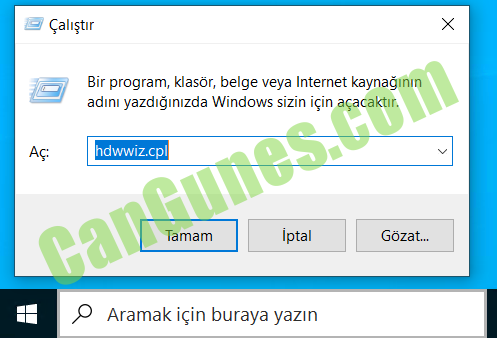
Yukarıdaki işlemi yaptığımızda aşağıdaki gibi karşımıza aygıt yöneticisi gelecek. Her bir başlık bir türü belirtiyor ve tıkladığınızda alt sekme halinde donanımları göreceksiniz.
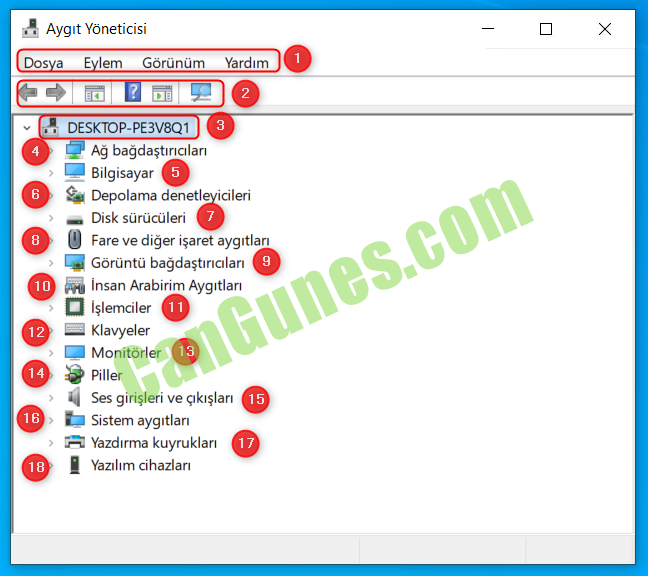
Cihaz türleri ve açıklamaları
- Aygıt Yöneticisi yönetim paneline buradan ulaşıp kendinize göre özelleştirmeler yapabilirsiniz. Çok kullanmıyorsanız dokunmayın.
- Bu alan cihazlarla ilgili bilgileri gördüğümüz alan. Bir donanımı seçip bu bilgisayar simgesine tıkladığınızda sürücü güncellemelerini ve yeni takılan cihazları kontrol edip onlarla ilgili yüklemeleri yapacak.
- Bilgisayarınızın ismini görüyorsunuz, ihtiyaç yok ama başka bilgisayarları da kontrol edebilirdiniz.
- Ağ bağdaştırıcıları – network adapters: Ağ ile ilgili sorunlarımız olduğunda bu alandan Wifi, bluetooth gibi network adaptörlerini göreceğiz.
- Bilgisayar – Computer: İşletim sisteminizin kaç bit olduğunu görebilirsiniz.
- Depolama denetleyeyicileri – storage controllers : Anakart içinde bulunan disklerinizi denetlemeye yarayan yongaları gösterir.
- Disk Sürücüleri – Disk drives : Cihazınızda bulunan diskleri, modellerini ve sürücülerini görebilirsiniz.
- Fare ve diğer işaret aygıtları – Mice and other pointing devices : Kullandığınız fare ile ilgili sürücüleri ve detayları görebilirsiniz. Bunun dışında sunum için kullandığınız pointer vb cihazlarlar da burada çıkacak.
- Görüntü bağdaştırıcıları – Display Adapters : Ekran kartı ile ilgili detaylarınıza ulaşabileceğiniz alan.
- İnsan arabirim aygıtları – Human Interface Devices : Bu alanda dokunabildiğiniz herşey çıkabilir karşınıza. USB’leriniz, toucpad, varsa wifi düğmesi veya kalem gibi. Genelde USB taktığınıza insan arayüz aygıtı çalıştırılamadı, Bu Ekran için Kalem veya Dokunmatik Giriş yok gibi hataları çözebilir.
- İşlemciler – Processors : Chipset ile ilgili detaylarınızı bu alandan görebilirsiniz.
- Klavyeler – Keyboards : Klavyeleriniz ile ilgili sürücüleri buradan kontrol edebilirsiniz.
- Monitörler – Monitors : Bilgisayarınızda yaşadığınız ikinci ekran problemlerini buradan kontrol edebilirsiniz. Genelde ekran yansıttığınızda oluşan problemleri buradaki sürücüleri güncelleme ile çözebilirsiniz.
- Piller – Batteries : Cihazınızın piline ait detayları kontrol edebilirsiniz.
- Ses girişleri ve çıkışları – audio inputs and outputs : Ses cihazlarını buradan görebilirsiniz. Dahili hoparlör, kulaklık veya 5.1 ses sistemi gibi.
- Sistem aygıtları – system devices : Temel sistem aygıtlarını bu alanda görebilirsiniz.
- Yazdırma kuyrukları – print queues : Yazıcılarınız ile ilgili detaylar bu alanda olacaktır.
- Yazılım cihazları – Software devices : Yazılım cihazları kısmında da genellikle medya oynatıcılar çıkacaktır. Örnek vermek gerekirse, wireless olarak bağlanacağaınız bir TV gibi.
Device Manager ile neler yapılabilir?
Yukarıda bahsettiklerimin dışında, cihazınızın modeli ve özelliklerine göre farklı türler daha çıkabilir. Örneğin sensörler, biyometrik cihazlar veya güvenlik cihazları gibi. Ama genel olarak hepsi aynı mantıkla çalışıyor.
- Cihazla ilgili bilgiler bulunabilir.
- Donanım değişiklikleri taranabilir ve yeni donanımlar eklenebilir.
- Donanımların sürücüleri güncelleştirilebilir
- Donanımlar etkinleştirilebilir, devredışı bırakılabilir veya tamamen kaldırılabilir.
Aygıt Yöneticisi ile ID bulmayı makalenin üst kısımlarında ayrı bir link olarak vermiştim. Diğerlerine bakalım;
Donanım değişiklikleri nasıl taranır?
Aygıt Yöneticisi ekranında cihaz adınıza sağ tıklayıp ” Donanım değişikliklerini tara ” butonuna tıkladığınızda bütün donanımlar ile ilgili sürücüleri konrol edecektir. Ama sadece bir tanesini seçip tıklarsanız o donanımı tarayacaktır. Örneğin, Ağ Bağdaştırıcılarını tıklayıp tara derseniz, network ile ilgili yapılan değişiklikleri tarayıp, ihtiyaç varsa aksiyon alacaktır.

Sürücü nasıl güncellenir?
Device Manager ile sürücü güncellemesi yapabilirsiniz, ama burada bilinmesi gereken çok önemli bir detay var. Buradan yapacağınız güncelleme, baz versiyonu yapacaktır. Yani en kararlı, en istikrarlı sürümü yükleyecektir. Ama bu da çok eski bir sürüm olabilir. Yani belirli bir amaca yönelik olarak sürücü güncellemek istiyorsanız, sürücüyü manuel olarak indirip kurmak daha doğru olur. Ama önemli olan düzgün çalışması derseniz doğru donanımı bulup sağ tıklayın ve sürücüyü güncelleştir yazısına tıklayın.

Cihazı devre dışı bırak veya Etkinleştir
Bir üstteki resimde olduğu gibi, doğru cihazı bulup sağ tıklayın ve devre dışı bırak yazısını tıklayın. Bu cihazı devre dışı bırakacaktır. Devre dışı bırakılan cihaza sağ tıkladığınızda ise etkinleştir butonunu göreceksiniz. Bu şekilde de etkinleştirebilirsiniz. Bir cihazı aygıt yöneticisi üzerinden devre dışı bırakmanız onu kullanılmaz duruma getirecektir. Muhtemelen siz de farkındasınızdır 🙂
Aygıt yöneticisi üzerinden cihazı kaldır
Bazı durumlarda cihazı kaldırıp tekrar yüklemek gerekebilir. Bu durumda da bir önceki fotoda gördüğümüz cihazı kaldır butonuna tıklamanız gerekiyor. Bunu yaptığınızda, eğer cihazınız internete bağlı ve donanım da hâlâ bilgisayarda takılıysa otomatik olarak kendisi tekrar kuracak ve sürücü güncellemesini de yapacaktır.
Kaynaklar:
Birkaç örnek hata ile günü kapatalım;
- Windows 7’de bağlantı ikonu kırmızı çarpı işareti ile geliyorken Aygıt Yöneticisi ile problemi çözmüşüz.
- Logitech Mouse problemi.
- Bilgisayara USB takılınca hata veriyor.
- Windows kurulumunda yaşanan 0xc1900101-0x20017 hatasını aygıt yöneticisi ile çözmüşüz.
- Windows 10 siyah ekran problemi çözümü
Bunlar gibi birçok örnek çıkabilir. Eğer Aygıt Yöneticisi ile ilgili problem yaşıyorsanız da aşağıdaki makaleleri kontrol edebilirsiniz.

Yorumlar kapatıldı.